Email Storage
Standard email accounts provided with web hosting by PerfectWeb are not intended for long term storage of email, so messages should be removed from the server regularly. If you are a PerfectWeb client that needs more robust email, upgrade options are available if you contact us.
POP Email Settings
If you are using POP to access your email, please make sure your email client is set to delete messages from the server regularly. If you only use one device to access your email, you can delete the messages immediately and not keep a copy on the server. If you use multiple devices to access your email (some using IMAP), a typical deletion schedule would be between one and seven days, depending on how long you want access to the messages via IMAP. Look in your "Advanced Settings" or "Mailbox Behaviors" areas of your email setup to find these settings.
IMAP Email Settings
IMAP is typically used on a mobile device to view email stored on the server. IMAP is usually used in conjunction with a PC running a POP email client that deletes email after a set period of time, like a few days. Email will appear on any devices using IMAP until the PC connects and deletes the email older than the limit you set. With this setup, your Inbox should not have any problems. However, when you delete, move, draft, or send messages, your mobile device may be moving messages into sub folders of your Inbox that never get emptied and eventually cause your email to fill up and start rejecting messages. In order to prevent this, setup your IMAP account to store messages on your device instead of the server.
Here are the suggested steps for an iPhone:
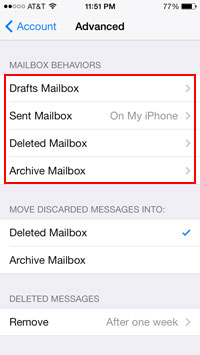
- Tap "Settings" from the home screen
- Tap "Passwords & Accounts"
- Tap the email account you want to configure under "Accounts"
- Turn off "Notes" for the account if it is on
- Tap the same email account you want to configure under "IMAP"
- Scroll to bottom and tap "Advanced"
- Tap "Drafts Mailbox" and set to "On My iPhone: Drafts"
- Tap the back arrow at the top left
- Tap "Sent Mailbox" and set to "On My iPhone: Sent"
- Tap the back arrow at the top left
- Tap "Deleted Mailbox" and set to "On My iPhone: Trash"
- Tap the back arrow at the top left
- Tap "Archive Mailbox" and set to "On My iPhone: Archive"
- Make sure the "Deleted Messages" setting is set to "Remove: After one week" (or one day)

